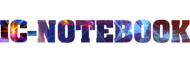คุณสามารถใช้แฟลชไดรฟ์ USB หรือดิสก์โวลุ่มรองเป็นดิสก์เริ่มต้นระบบที่ใช้ติดตั้งระบบปฏิบัติการ Mac
ขั้นตอนขั้นสูงเหล่านี้มีไว้เฉพาะสำหรับผู้ดูแลระบบและผู้ใช้อื่นๆ ที่มีประสบการณ์ซึ่งคุ้นเคยกับการป้อนคำสั่งในเทอร์มินัล
คุณไม่จำเป็นต้องมีตัวติดตั้งที่สามารถบูตได้ในการอัปเกรด macOS หรือติดตั้ง macOS ใหม่ แต่ตัวติดตั้งดังกล่าวจะมีประโยชน์หากคุณต้องการติดตั้ง macOS บนคอมพิวเตอร์หลายเครื่องโดยไม่ต้องดาวน์โหลดตัวติดตั้งใหม่ทุกครั้ง หรือในกรณีที่คุณไม่สามารถติดตั้ง macOS ที่เข้ากันได้จาก Finder หรือการกู้คืน macOS
ดาวน์โหลดตัวติดตั้ง macOS แบบเต็มจาก Apple
เชื่อมต่อแฟลชไดรฟ์ USB เข้ากับ Mac ของคุณ
ใช้เทอร์มินัลเพื่อสร้างตัวติดตั้งที่สามารถบูตได้
ดาวน์โหลดตัวติดตั้ง macOS แบบเต็มจาก Apple
- วิธีดาวน์โหลดตัวติดตั้ง macOS แบบเต็ม
- ดาวน์โหลด macOS จาก App Store หรือเว็บเบราว์เซอร์ของคุณโดยใช้ลิงก์ที่ให้ไว้ในวิธีดาวน์โหลดและติดตั้ง macOS
- ดาวน์โหลดจาก Mac ที่ใช้ OS X El Capitan เวอร์ชันล่าสุดหรือรุ่นใหม่กว่าที่เข้ากันได้กับ macOS ที่คุณกำลังดาวน์โหลด ดูว่า Mac ของคุณใช้ macOS รุ่นใด
- ผู้ดูแลระบบขององค์กร: ดาวน์โหลดจาก Apple และไม่ควรดาวน์โหลดจากเซิร์ฟเวอร์การอัปเดตที่โฮสต์เป็นการภายใน
- หลังจากที่คุณมีตัวติดตั้งแล้ว
- ตรวจสอบให้แน่ใจว่าตัวติดตั้งอยู่ในโฟลเดอร์แอปพลิเคชันของดิสก์เริ่มต้นระบบของคุณ นี่เป็นโฟลเดอร์ที่จะเปิดขึ้นเมื่อคุณเลือก ไป > แอปพลิเคชัน จากแถบเมนูใน Finder
- ตรวจสอบให้แน่ใจว่าตัวติดตั้งได้รับการตั้งชื่อเป็น Install [Version Name] เช่น Install macOS Sonoma ควรเป็นแอป ไม่ใช่อิมเมจดิสก์ (.dmg) หรือแพ็คเกจ (.pkg) ที่มีตัวติดตั้ง
เชื่อมต่อแฟลชไดรฟ์ USB เข้ากับ Mac ของคุณ
เชื่อมต่อแฟลชไดรฟ์ USB หรือดิสก์โวลุ่มรองเข้ากับ Mac ของคุณ
- เมื่อคุณสร้างตัวติดตั้งที่สามารถบูตได้ ดิสก์โวลุ่มนี้จะถูกลบโดยอัตโนมัติ
- แฟลชไดรฟ์ USB 32 GB มีพื้นที่จัดเก็บข้อมูลที่มากเพียงพอสำหรับตัวติดตั้ง macOS และ 16 GB ก็เป็นพื้นที่จัดเก็บข้อมูลที่เพียงพอสำหรับ macOS เวอร์ชั่นก่อนหน้าส่วนใหญ่ หากต้องการพื้นที่เพิ่มอีก เทอร์มินัลจะแจ้งให้คุณทราบ
ใช้เทอร์มินัลเพื่อสร้างตัวติดตั้งที่สามารถบูตได้

- เชื่อมต่อแฟลชไดรฟ์ USB เข้ากับ Mac ของคุณโดยตรง
- เปิดเทอร์มินัลที่อยู่ในโฟลเดอร์ยูทิลิตี้ของโฟลเดอร์แอปพลิเคชัน
- พิมพ์หรือวางหนึ่งในคำสั่งด้านล่าง แต่ละคำสั่งจะถือว่าตัวติดตั้งอยู่ในโฟลเดอร์แอปพลิเคชัน และ MyVolume คือชื่อของแฟลชไดรฟ์ USB หากมีชื่ออื่น ให้เปลี่ยนชื่อใหม่หรือแทนที่ด้วย
MyVolumeในคำสั่งได้ตามจำเป็น - เมื่อได้รับแจ้ง ให้พิมพ์รหัสผ่านผู้ดูแลระบบของคุณ เทอร์มินัลจะไม่แสดงอักขระใดๆ ในขณะที่คุณพิมพ์ จากนั้นกดปุ่ม Return
- เมื่อระบบแจ้ง ให้พิมพ์ Y เพื่อยืนยันว่าคุณต้องการลบดิสก์โวลุ่มนั้น แล้วกด Return เทอร์มินัลจะแสดงความคืบหน้าขณะลบดิสก์โวลุ่ม หากเทอร์มินัลลบไม่สำเร็จ ให้ใช้ยูทิลิตี้ดิสก์ในการลบดิสก์โวลุ่มโดยใช้รูปแบบ Mac OS Extended (Journaled) จากนั้นเริ่มต้นอีกครั้งตั้งแต่ต้น
- หลังจากลบดิสก์โวลุ่มแล้ว คุณอาจเห็นการแจ้งเตือนว่าเทอร์มินัลต้องการเข้าถึงไฟล์ในดิสก์โวลุ่มแบบถอดได้ คลิกตกลงเพื่อเริ่มต้นการคัดลอก
- เมื่อเทอร์มินัลระบุว่าสื่อการติดตั้งพร้อมใช้งานแล้วตอนนี้ ดิสก์โวลุ่มจะมีชื่อเดียวกับตัวติดตั้ง เช่น Install macOS Sonoma ในตอนนี้คุณสามารถออกจากเทอร์มินัลและเอาโวลุ่มออกได้
คำสั่งที่จะใช้ในเทอร์มินัล
ป้อนคำสั่งใดคำสั่งหนึ่งต่อไปนี้ในเทอร์มินัลตามคำแนะนำด้านบน ทั้งนี้ขึ้นอยู่กับ macOS ที่คุณดาวน์โหลด หากเป็นชื่ออื่น ให้แทนที่ MyVolume ในคำสั่งด้วยชื่อดิสก์โวลุ่มของคุณ
หาก Mac ของคุณใช้ในการสร้างตัวติดตั้งที่สามารถบูตได้ที่ใช้ macOS Sierra หรือก่อนหน้า คำสั่งควรลงท้ายด้วย applicationpath ตามด้วยพาธของตัวติดตั้งที่เหมาะสม ดังที่แสดงในคำสั่งด้านล่างสำหรับ El Capitan
Sonoma:
sudo /Applications/Install\ macOS\ Sonoma.app/Contents/Resources/createinstallmedia --volume /Volumes/MyVolume
Ventura:
sudo /Applications/Install\ macOS\ Ventura.app/Contents/Resources/createinstallmedia --volume /Volumes/MyVolume
Monterey:
sudo /Applications/Install\ macOS\ Monterey.app/Contents/Resources/createinstallmedia --volume /Volumes/MyVolume
Big Sur:
sudo /Applications/Install\ macOS\ Big\ Sur.app/Contents/Resources/createinstallmedia --volume /Volumes/MyVolume
Catalina:
sudo /Applications/Install\ macOS\ Catalina.app/Contents/Resources/createinstallmedia --volume /Volumes/MyVolume
Mojave:
sudo /Applications/Install\ macOS\ Mojave.app/Contents/Resources/createinstallmedia --volume /Volumes/MyVolume
High Sierra:
sudo /Applications/Install\ macOS\ High\ Sierra.app/Contents/Resources/createinstallmedia --volume /Volumes/MyVolume
El Capitan:
sudo /Applications/Install\ OS\ X\ El\ Capitan.app/Contents/Resources/createinstallmedia --volume /Volumes/MyVolume --applicationpath /Applications/Install\ OS\ X\ El\ Capitan.app
ใช้ตัวติดตั้งที่สามารถบูตได้
ทำตามขั้นตอนที่เหมาะสมโดยดูว่า Mac ที่ได้รับการติดตั้ง macOS เป็น Mac ที่มี Apple Silicon หรือไม่
Mac ที่มี Apple Silicon
- ปิดเครื่องหรือปิดอุปกรณ์ Mac
- เชื่อมต่อตัวติดตั้งที่สามารถบูตได้เข้ากับ Mac
- Mac ต้องเข้ากันได้กับ macOS ที่คุณกำลังติดตั้ง หากเข้ากันไม่ได้ Mac อาจเริ่มต้นระบบขึ้นมาแล้วปรากฏเป็นรูปวงกลมที่มีเส้นขีดทับ
- Mac เครื่องนี้ต้องสามารถเชื่อมต่อกับอินเทอร์เน็ตได้ ตัวติดตั้งที่สามารถบูตได้ไม่ดาวน์โหลด macOS แต่จำเป็นต้องเชื่อมต่ออินเทอร์เน็ตเพื่อดาวน์โหลดเฟิร์มแวร์และข้อมูลอื่นๆ สำหรับ Mac รุ่นนี้
- เปิดเครื่อง Mac และกดปุ่มเปิดปิดค้างไว้จนกว่าคุณจะเห็นหน้าต่างตัวเลือกการเริ่มต้นระบบ ซึ่งจะแสดงดิสก์โวลุ่มที่สามารถบูตได้ รวมถึงตัวติดตั้งที่สามารถบูตได้
- เลือกตัวติดตั้งที่สามารถบูตได้ จากนั้นคลิกดำเนินการต่อ
- เมื่อตัวติดตั้ง macOS เปิดขึ้น ให้ทำตามคำแนะนำในการติดตั้งบนหน้าจอ
Mac เครื่องอื่นๆ
- ปิดเครื่องหรือปิดอุปกรณ์ Mac
- เชื่อมต่อตัวติดตั้งที่สามารถบูตได้เข้ากับ Mac
- Mac ต้องเข้ากันได้กับ macOS ที่คุณกำลังติดตั้ง หากเข้ากันไม่ได้ Mac อาจเริ่มต้นระบบขึ้นมาแล้วปรากฏเป็นรูปวงกลมที่มีเส้นขีดทับ
- Mac เครื่องนี้ต้องสามารถเชื่อมต่อกับอินเทอร์เน็ตได้ ตัวติดตั้งที่สามารถบูตได้ไม่ดาวน์โหลด macOS แต่จำเป็นต้องเชื่อมต่ออินเทอร์เน็ตเพื่อดาวน์โหลดเฟิร์มแวร์และข้อมูลอื่นๆ สำหรับ Mac รุ่นนี้
- เปิดเครื่อง Mac จากนั้นกดปุ่ม Option (Alt) ค้างไว้ทันที
- ปล่อยปุ่ม Option เมื่อคุณเห็นหน้าจอสีเข้มที่แสดงดิสก์โวลุ่มที่สามารถบูตได้ รวมถึงตัวติดตั้งที่สามารถบูตได้
- เลือกตัวติดตั้งที่สามารถบูตได้ จากนั้นคลิกลูกศรบนหน้าจอหรือกด Return
- หากคุณใช้ Mac ที่มีชิป Apple T2 Security และไม่สามารถเริ่มต้นระบบจากตัวติดตั้งที่สามารถบูตได้ ให้ตรวจสอบให้แน่ใจว่ายูทิลิตี้ความปลอดภัยการเริ่มต้นระบบได้รับการตั้งค่าให้อนุญาตให้บูตจากสื่อภายนอกหรือสื่อที่ถอดออกได้
- เลือกภาษาของคุณ หากระบบแจ้ง
- เลือกติดตั้ง macOS (หรือติดตั้ง OS X) จากหน้าต่างยูทิลิตี้ แล้วคลิกดำเนินการต่อ และทำตามคำแนะนำบนหน้าจอ
เรียนรู้เพิ่มเติม
หากต้องการข้อมูลเพิ่มเติมเกี่ยวกับคำสั่ง createinstallmedia อาร์กิวเมนต์ที่คุณใช้กับคำสั่งนี้ได้ ให้ตรวจสอบให้แน่ใจว่าตัวติดตั้ง macOS อยู่ในโฟลเดอร์แอปพลิเคชันของคุณ แล้วป้อนชื่อต่อไปนี้ในเทอร์มินัล แทนที่ InstallerName พร้อมกับชื่อของตัวติดตั้งดังนี้:
"/Applications/InstallerName.app/Contents/Resources/createinstallmedia"
ตัวอย่าง: “/Applications/Install macOS Sonoma.app/Contents/Resources/createinstallmedia”